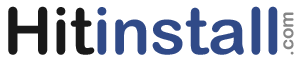From this page you can learn how to ReFormat Windows 10 32-bit / 64-bit & Other Microsoft Windows 7, 8, 8.1 OS Without CD / DVD.
Over time, a hard drive tends to become slow and bog down a PC. This may be as a result of prolonged usage without proper software maintenance, exposure to viruses, or due to the installations of programs that conflict with the PC. Whatever the reasons might be, wiping the drive completely of its operating system is often required to make the PC function optimally. In this tutorial, well focus only on Windows and how to reformat Windows without the use of a bootable CD. Please note; formatting the C drive or the drive that holds the operating system is not like formatting other drives because you must not be within Windows when you do it You need to format the Windows OS while you're elsewhere other than in your installation. Also, if you just want to learn how to reformat Windows 7, 10 and 8 without CD, because you want to install another set up of windows, note that it is not practical to continue with this tutorial. The formatting option is provided automatically when installing a new Windows setup.
Steps To ReFormat Windows 10, 7, 8 Operating System Without Windows CD / DVD:
 1. Obtain a Pen drive containing a windows 10 operating system. Since you won't be installing the operating system there is no need to worry about having a valid copy of the OS. Don't have a flash drive? Create a Windows recovery drive and boot from that, These are the only two options on how to reformat without CD.
2. Boot the computer using either the flash drive or the recovery drive you created.
3. Choose your Windows OS either in the flash drive or recovery drive.
4. Proceed as if you're installing a new windows operating system until a System Recovery Options dialog box appears.
5. Go to the option that states using recovery tools to help fix windows problems.
6. Select the Microsoft Windows 10 OS either in your flash drive or recovery drive.
7. Click next and get to the command prompt.
8. Type "vol C:" without the quotations and press enter.
9. Note the volume label that shows up after "Volume in drive C is."
10. Type "Format c: /fs:NTFS" and press enter.
11. Now type the volume label you saw above. If it was "B" then type "B" and press enter. Formatting will begin. The time will depend on the size of the disk.
Once done just label your brand new drive and you're done.
Also See: How to ReFormat Windows 10 64-bit Operating System.
1. Obtain a Pen drive containing a windows 10 operating system. Since you won't be installing the operating system there is no need to worry about having a valid copy of the OS. Don't have a flash drive? Create a Windows recovery drive and boot from that, These are the only two options on how to reformat without CD.
2. Boot the computer using either the flash drive or the recovery drive you created.
3. Choose your Windows OS either in the flash drive or recovery drive.
4. Proceed as if you're installing a new windows operating system until a System Recovery Options dialog box appears.
5. Go to the option that states using recovery tools to help fix windows problems.
6. Select the Microsoft Windows 10 OS either in your flash drive or recovery drive.
7. Click next and get to the command prompt.
8. Type "vol C:" without the quotations and press enter.
9. Note the volume label that shows up after "Volume in drive C is."
10. Type "Format c: /fs:NTFS" and press enter.
11. Now type the volume label you saw above. If it was "B" then type "B" and press enter. Formatting will begin. The time will depend on the size of the disk.
Once done just label your brand new drive and you're done.
Also See: How to ReFormat Windows 10 64-bit Operating System.